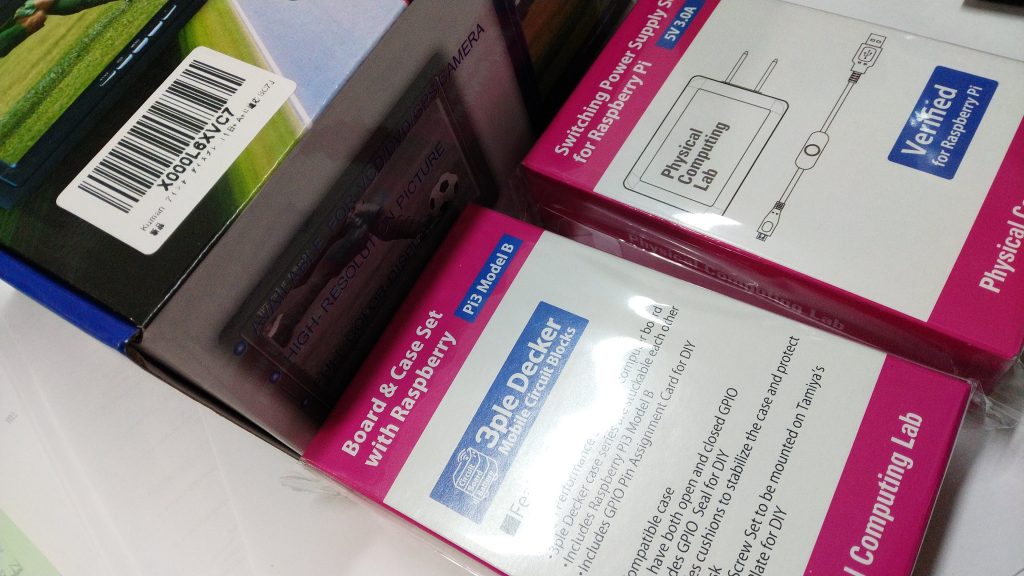QRコードを読み取ってwebサーバーにpostするだけの端末が欲しい。
こりゃーキオスク端末の出番だぞ、でも予算かけたくないぞ、ということで
chromestickとかchromeboxとか、AndroidでROM焼きするか、iPadか、などと考えたが
格安にいけるのはRaspberry Piとディスプレイの組み合わせでした。
購入物
7インチディスプレイ。HDMI対応、1024×600。
Raspberry Pi 3 Model B。専用ケースつきのほうが取り回しが良かろうと。透明のを買いました。
電源。弱かったり不安定だと困るのでそこそこ良さげなやつ。
microSDHCカード。Raspbian OSは4GB以上とのことですが、手元に転がってたのはコレでしたので。
Raspbian OSのインストール。
■Download Raspbian for Raspberry Pi
ブラウザ使用が前提なのでDesktop版をダウンロード。
Version:March 2018でした。torrentが圧倒的に速かった。
zipの中のimgをmicroSDHCにddで書こう…と思ったらubuntu機消してた。
windowsでimg書けるツールを使う。
■「Rufus」ブート可能なISOイメージファイルをもとにブータブルUSBメモリを簡単に作成 – 窓の杜ライブラリ
出来たらmicroSDHCカードをRaspberry Piに挿して電源オン!
あっさり起動する。
いきなりデスクトップ環境まで進む。
画面解像度の選択肢に1024×600がないので、作る。
検索すると様々な情報が出てきますが、下記1行を追記するだけで良かったです。
$ sudo vi /boot/config.txt
hdmi_cvt=1024 600 60 3 0 0 0
しかし画面比が直らない…と思ったらディスプレイ側の設定が4:3固定になってました。んもー
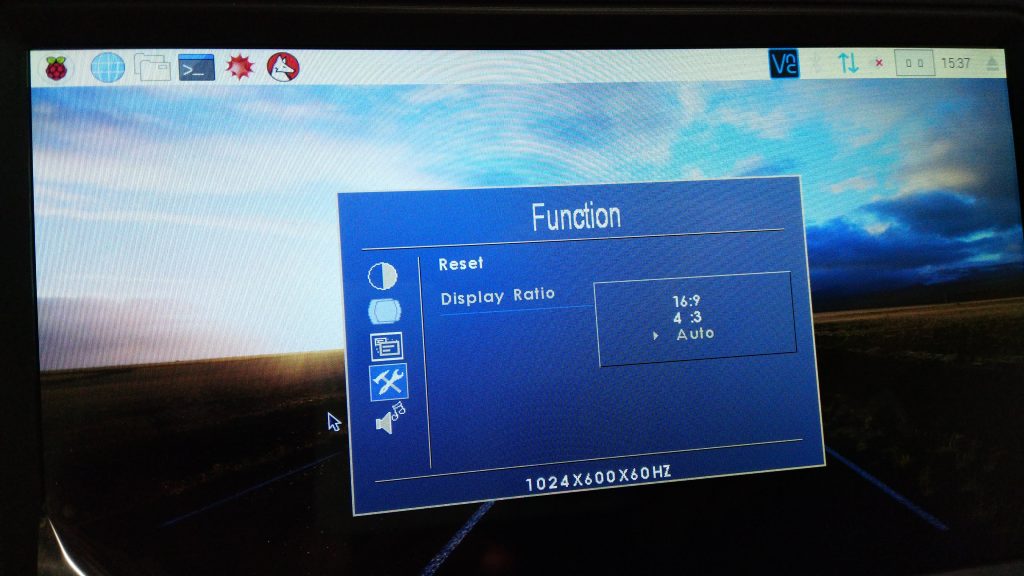
起動時、GUIになったらキオスクモードでchromium browserを起動する。
$ vi ~/.config/lxsession/LXDE-pi/autostart
@chromium-browser --kiosk http://192.168.xxx.xxx/
シャットダウン時に物理的に電源を切る必要がありますが、
だいたい立ち上げっぱなしだし、必要十分。
VNCサーバーも設定オンにするだけでいきなり立ち上げられるので
何かあったときもリモート管理がラクです。
—
追記2018-05-21
・その1
シャットダウンせずに電源をいきなり切っちゃった場合、次回chromium起動時に
「正常にシャットダウンされませんでした」
と表示が出てしまうので、incognitoモードを追加。
@chromium-browser --incognito --kiosk http://192.168.xxx.xxx/
・その2
2台目以降のセットアップのときは、MicroSDをコピーして完了。
Win32DiskImagerを使いました。
■Windows で Raspberry Pi のバックアップを取る方法 | Moonmile Solutions Blog