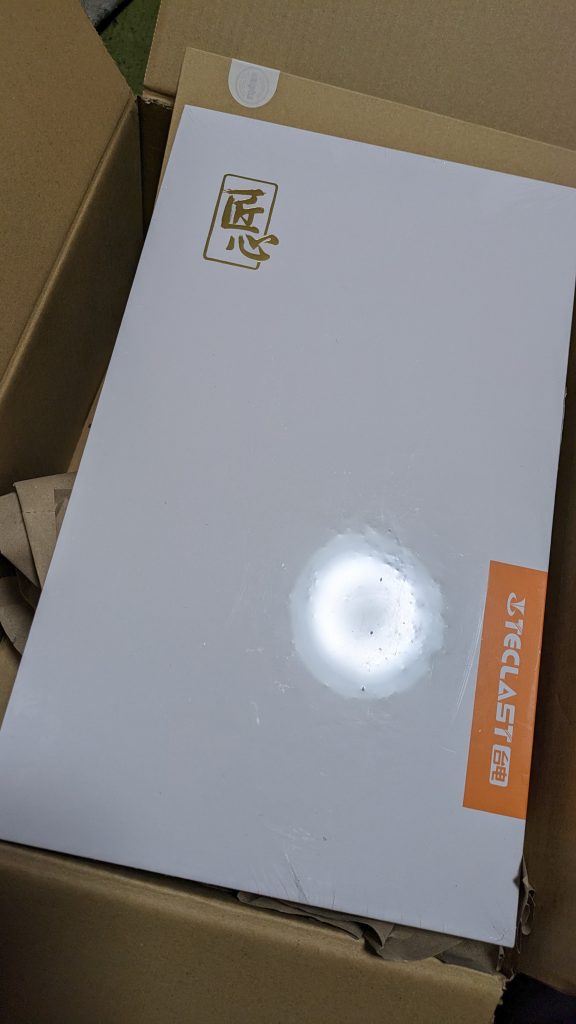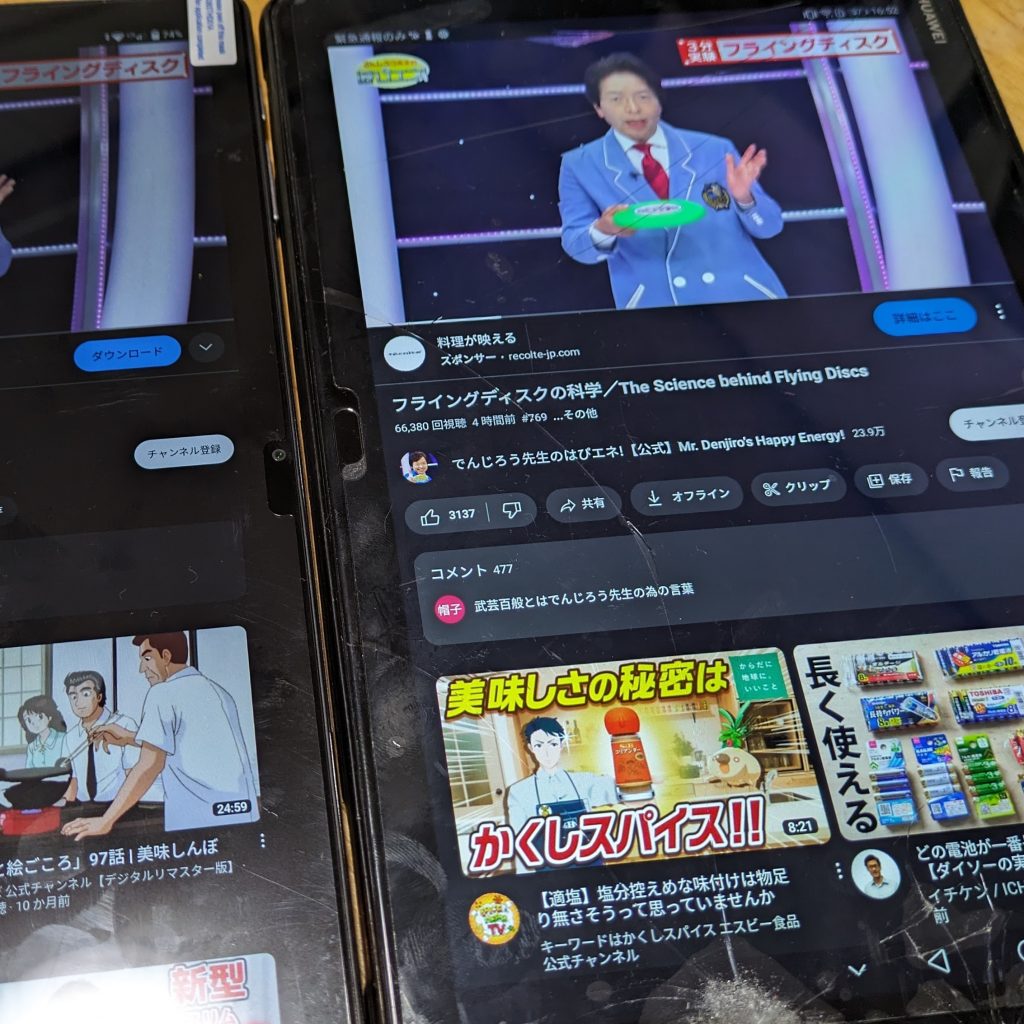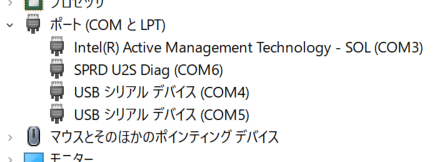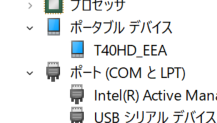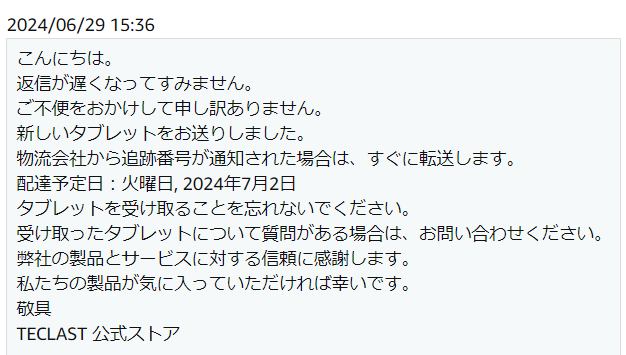スマホの他にタブレットを持ち歩いております。
しかしSIMフリーのタブレットはなかなか良い機種が出てこない。仕方なく1月中旬にAmazonで中華タブレットに手を出してみました。
そこそこ高精細だし動作も速い。照度センサーがないので画面の明るさがたまに気になるけど、セールで2万円切ってたし、まぁそんなもんかと。
困った点は、画面回転を何度か繰り返すと最近のAndroidの画面端からスワイプして「戻る」のエリアが狭くなってしまうこと。横画面時の高さ(短編)が縦画面でも有効になったようなソフトウェア的な不具合。
そんな中、半年弱使っておりましたが、ある日画面が真っ黒(バックライトは点いてる)状態になって操作ができなくなり、強制電源off。再度起動しても真っ暗。強制電源off。再度起動したら、起動。ということがあり、怪しさが増加。
サポートを求めたところ、よくある「リセットして十分充電して起動しろ」との答え。それでもダメ。
その後起動したらT40HD_EEAとして機種が認識されるように。生き返った?
と思いきや、画面はやはり真っ黒(バックライトは点いてる)。
ということでハードウェア故障が確定したのでサポートに修理交換を求めます。いっそ返品したいところですがさすがに半年も使ったので交換で。
サポートはamazonのwebチャットを介して文字ベースで行われました。シリアル番号や注文番号を送ったあと、返品(送料はこっち持ち)。機械翻訳したような日本語ですが十分わかります。
再セットアップはGoogleアカウントに紐付いたバックアップ分で40%ぐらいはすんなり回復。でもLINEとか独自アカウント絡みのものはダメ。仕方ありません。